El aspecto vital que debe prevalecer en una organización o a nivel personal es mantener toda la información segura, disponible y actualizada. Aunque existen gran cantidad de herramientas para hacer backup de nuestro Windows 10, hoy descubriremos una herramienta incorporada en el propio Sistema. Tener una copia de seguridad supone no sólo tener un disco desde donde volver a poder arrancar el Sistema de nuevo, sino que estará configurado como la última vez que creaste la copia.
Estos tres principios son fundamentales en el correcto funcionamiento de nuestra tarea como personas involucradas en el área de IT y uno de las principales gestiones que nos ayudan a tener estos principios son las copias de seguridad o también conocidas como backup. Crear una copia de seguridad para poder restaurarla en caso de fallo es una tarea fundamental, sobre todo, cuando almacenamos información importante. Por eso hay que crear puntos de restauración previos o copias eventualmente, para tener un lugar al que volver.
Si al restaurar el Sistema Operativo te pide de nuevo el número de serie y no lo encuentras, aquí puedes ver cómo encontrarlo y recuperarlo rápidamente.
- Reinstalación del Sistema Operativo independiente de si es a nivel de servidor o a nivel de usuario.
- Respaldo en caso de eventos críticos como fallo del sistema, archivos corruptos, borrados accidentales, etc.
- Políticas de la organización que solicitan mantener respaldos de la información y del sistema.
En este tutorial veremos cómo realizar una copia de seguridad completa al Sistema Operativo Windows 10. Pero primero veamos en qué consiste una imagen del Sistema.
- Programas de escritorio.
- Configuraciones.
- Archivos personales.
- Aplicaciones y programas de Windows.
La principal ventaja que obtenemos con esta característica es que podemos restaurar en cualquier momento la imagen que hemos creado en caso de algún fallo o situación anormal que se presente.
Recordemos que usando esta característica estamos creando una copia de seguridad completa por ende cuando intentemos hacer la restauración no podremos elegir archivos o aplicaciones de manera individual sino todo el sistema a la vez.
Además de poder crear una backup como vamos a ver en este tutorial, también es realmente útil tener siempre un DVD o USB donde guardemos una versión de recuperación para que en caso de problemas sólo tengamos que restaurarlo. Aquí tienes los pasos de forma fácil para tener siempre una versión a resguardo de tu Windows 10 realizando la copia de seguridad completa del sistema en Windows 10.
Este videotutorial tr ayuadará a seguir los pasos necesrios para crear una copia completad e seguridad o backup en Windows 10.
1. Hacer backup del Sistema con Historial de archivos en Windows 10
El historial de archivos nos permite realizar copias de seguridad de diversos elementos del sistema como Documentos, Música Videos, etc.
Para activar esta opción ingresaremos al Panel de control usando alguna de las siguientes opciones:
En la ventana desplegada elegimos la opción “Guardar copia de seguridad de los archivos con Historial de archivos” el cual se encuentra en la ficha Sistema y seguridad Una vez seleccionada esta opción veremos que se despliega la siguiente ventana.
Como vemos es necesario que activemos esta función para poder ejecutar la tarea, pulsamos sobre el botón Activar si deseamos almacenar todos los parámetros del historial de archivos.
Una vez tengamos activo el Historial de archivos vamos a pulsar en la opción “Copia de seguridad de imagen de sistema” ubicada en la esquina inferior izquierda. Se desplegará la siguiente ventana.
Como vemos no tenemos ninguna copia creada, pulsaremos en el botón Crear una imagen de sistema para iniciar el proceso. En la primera ventana del asistente debemos seleccionar dónde hemos de guardar la copia de seguridad y contamos con las siguientes opciones. En este ejemplo hemos usado un disco duro.
- En un disco duro externo
- En una ubicación de red
- En un DVD
Pulsamos Siguiente y veremos un resumen del proceso y el tamaño aproximado que ocupará dicha copia de seguridad. Pulsamos el botón "Iniciar la copia de seguridad" para iniciar el proceso de respaldo.
Vemos que inicia el proceso de creación de la copia de seguridad.
Podemos ver que ha finalizado el proceso de manera correcta y debemos elegir dónde se ha de almacenar la copia. Pulsamos Siguiente y definiremos que tipo de respaldo se ha de crear, completo del sistema o elegir que archivos y bibliotecas agregar.
Dejamos la opción por defecto para crear la copia completa del sistema. Pulsamos de nuevo Siguiente y veremos un resumen de la tarea a realizar.
Desde esta ubicación también podemos ajustar los días en los cuales se ha de realizar la copia de seguridad pulsando en el botón Cambiar programación.
Finalmente pulsamos el botón "Guardar configuración y ejecutar copia de seguridad" para iniciar el proceso y respaldar la imagen de Windows 10. Vemos que se completa el proceso de respaldo de manera correcta.
Podemos ver en el panel de control en la ficha Seguridad y sistema en la opción "Copias de seguridad y restauración (Windows 7)" que se está creando la copia del sistema y tenemos todas las configuraciones de la misma.
De esta manera hemos creado la copia de seguridad de la imagen completa del sistema Windows 10.
2. Programar las copias de seguridad de Windows 10
Es importante que tengamos la buena costumbre de realizar copias de seguridad periódicamente y para ello contamos con la posibilidad de programar esta tarea.
Desde el panel de control, en la opción "Sistema y seguridad" seleccionaremos la opción "Historial de archivos".
Una vez seleccionada esta opción veremos que se despliega la siguiente ventana. Allí pulsaremos en la opción "Configuración avanzada" para establecer la frecuencia con la que se han de realizar las copias. Vemos la siguiente ventana.
Allí podemos configurar la frecuencia del respaldo según nuestra necesidad, contamos con opciones como las siguientes. Como hemos visto anteriormente también es posible configurar los días en los cuales se ha de realizar el respaldo usando la opción Cambiar programación.
- Cada 10 minutos
- Cada 15 minutos
- Cada 20 minutos
- Cada hora
- Cada 3 horas, etc.
3. Cómo restaurar una copia de seguridad en Windows 10
En caso de algún error en el Sistema Operativo o alguna otra causa en la cual nos veamos en la necesidad de usar la copia de seguridad de la imagen del sistema debemos realizar el siguiente proceso para restaurar la copia.
Debemos conectar el disco o medio donde guardamos la copia de seguridad e iniciar el Sistema Operativo con los medios de instalación. En la ventana de configuración de Windows debemos elegir la opción "Reparar equipo" ubicada en la parte inferior izquierda.
En la ventana desplegada elegimos "Solucionar problemas".
Una vez seleccionemos esta opción debemos elegir la opción "Recuperación de imagen del sistema".
En la ventana que se despliega elegimos el Sistema Operativo.
Pulsamos sobre el sistema y en la siguiente ventana elegiremos la ruta donde tenemos la respectiva imagen del sistema. Continuamos con todo el proceso según las indicaciones.
Como has visto, usando esta característica de Windows 10 (También es válido para Windows 8) podemos respaldar todo el Sistema Operativo y tener siempre a nuestro alcance una solución en caso de algún fallo crítico del sistema.
Si eres usuario y además administrador también te aconsejamos que hagas copias de seguridad desde tu Windows Server para que toda la información esté a salvo en caso de algún tipo de fallo.

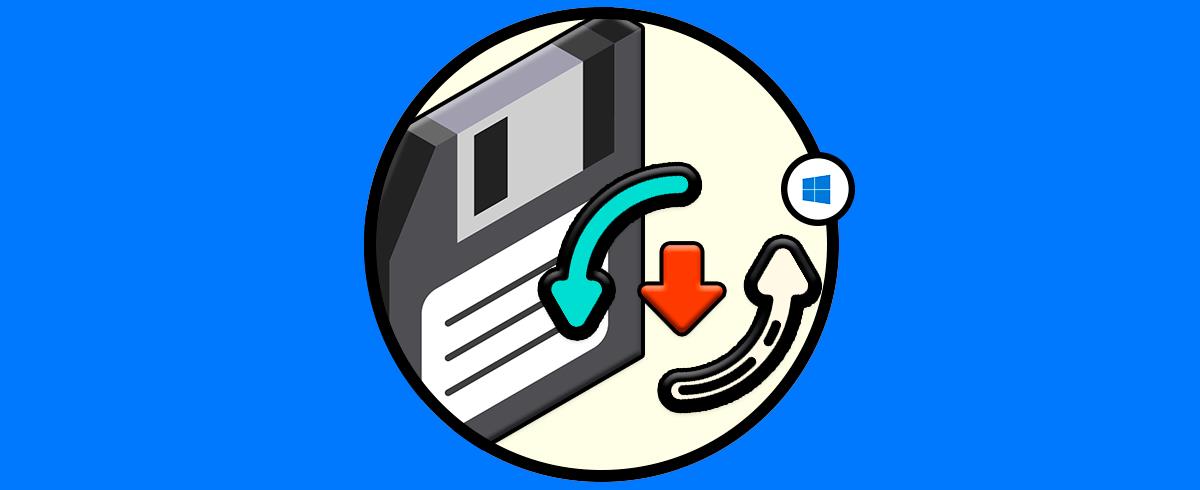


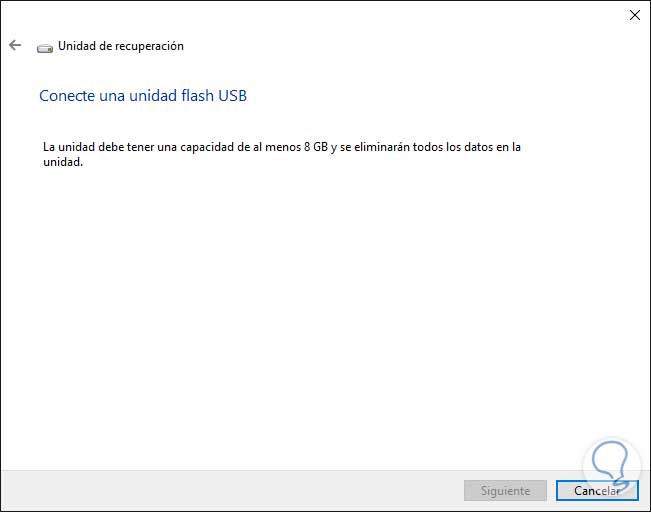
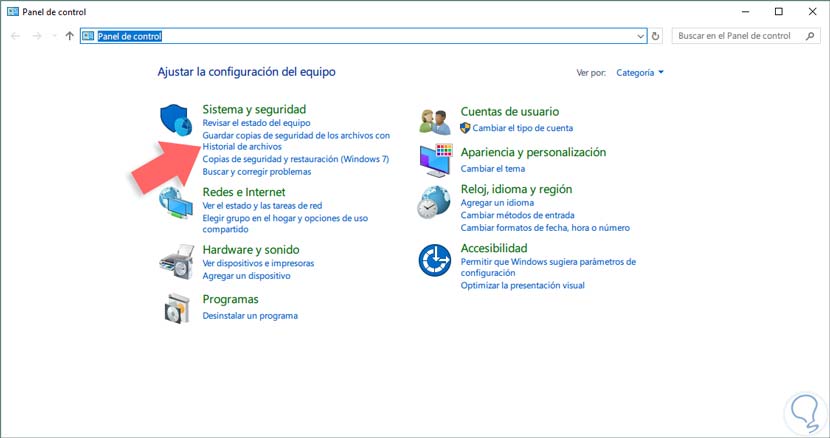
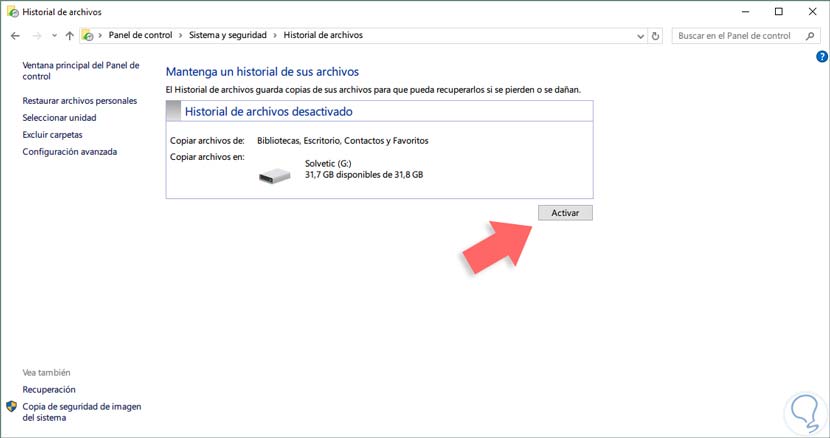
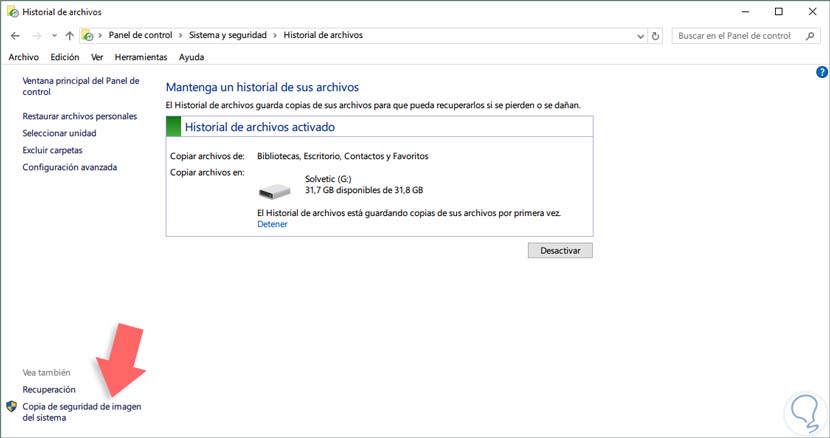
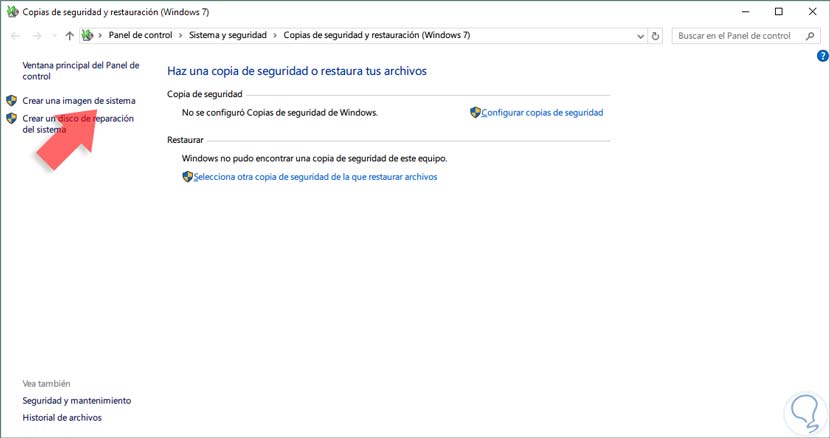
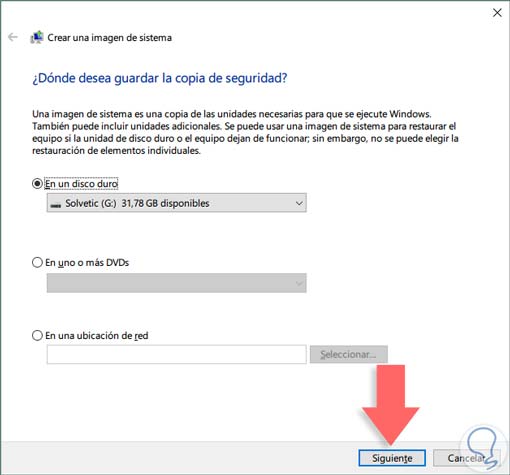
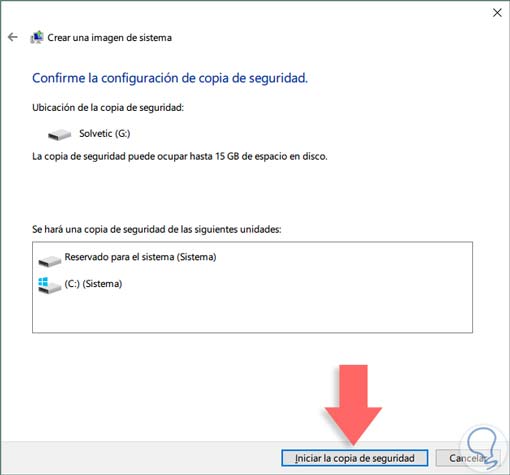
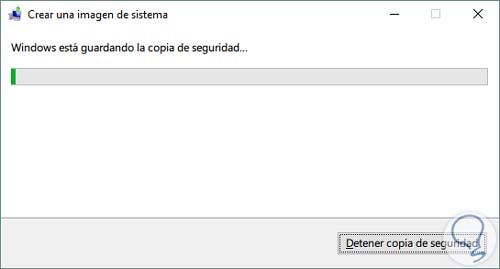
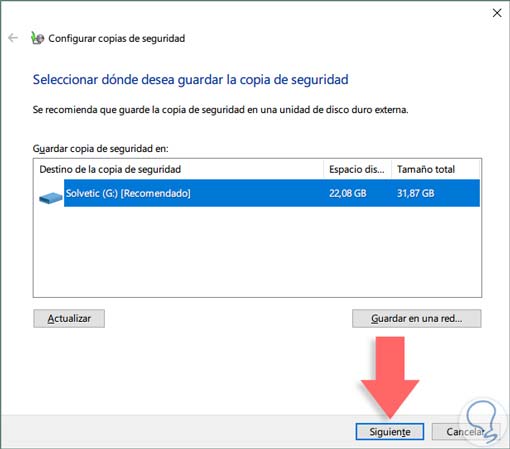
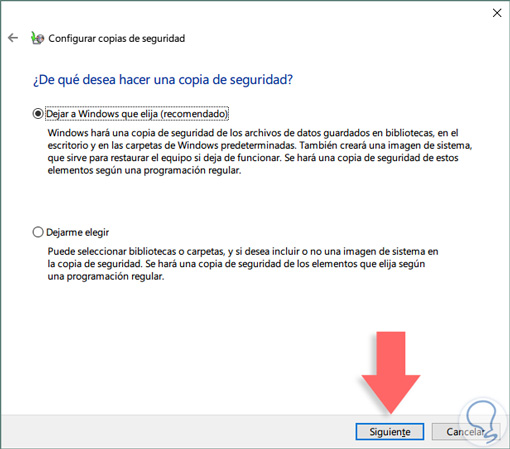
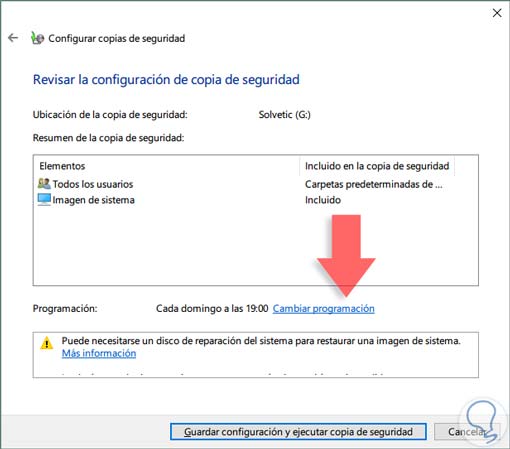
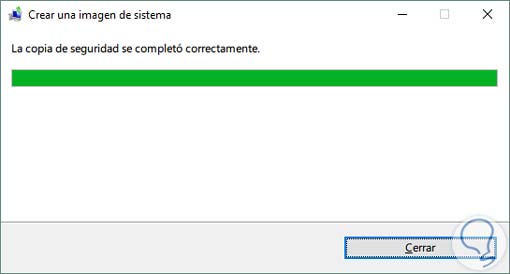
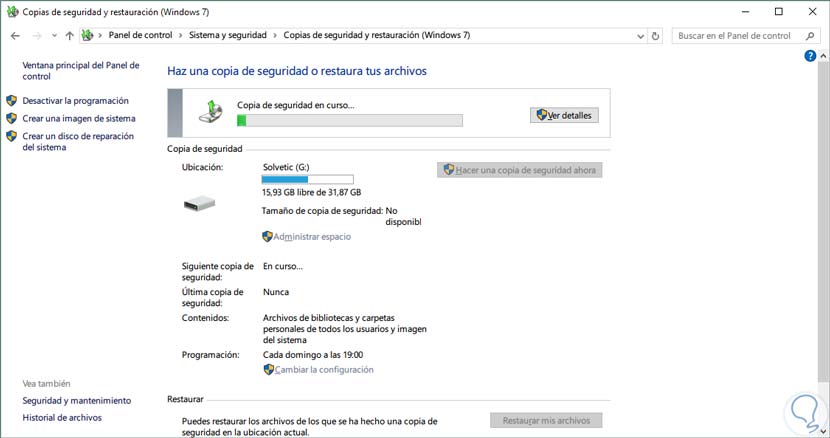
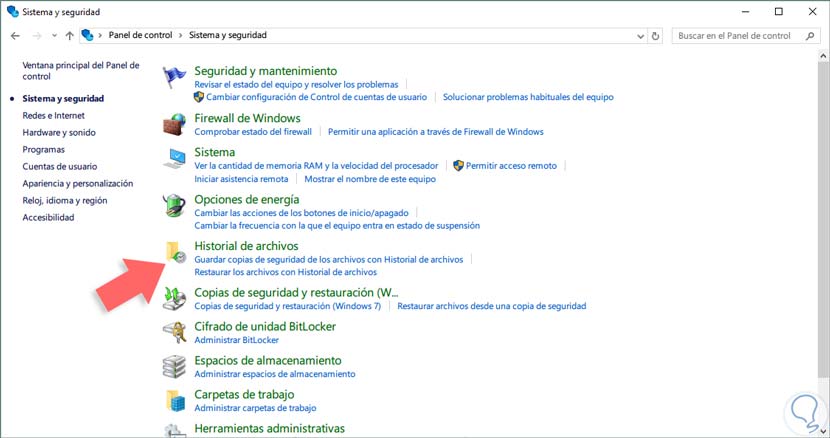
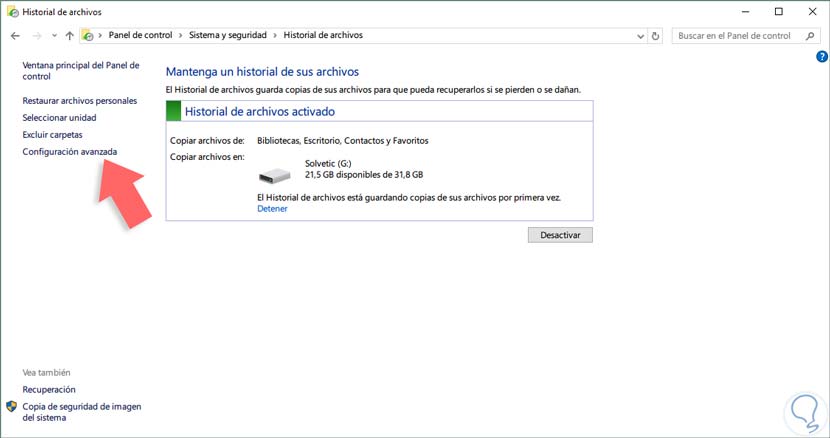
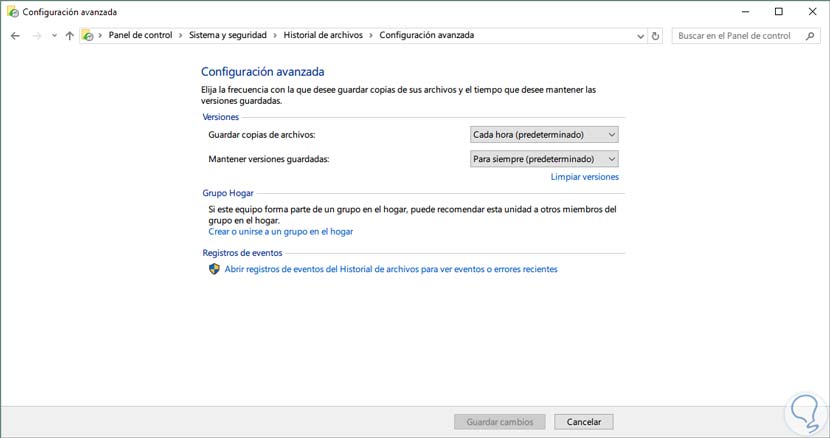
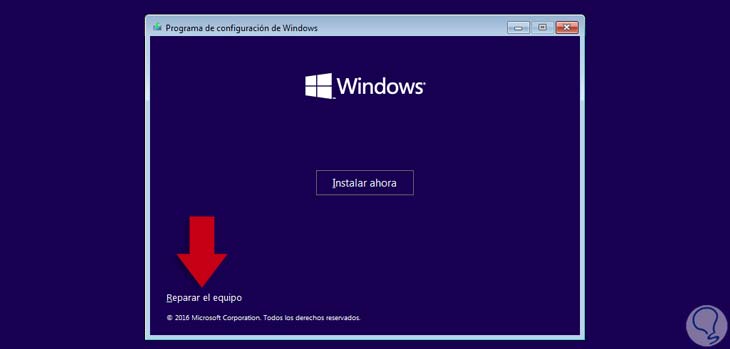

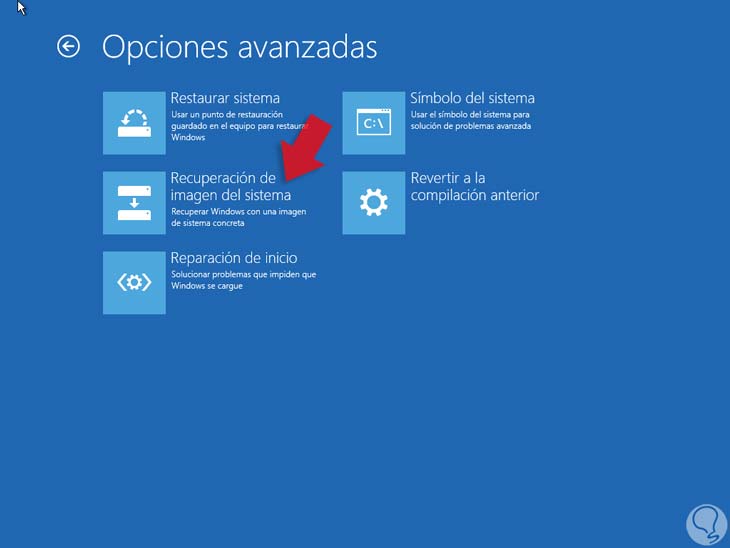
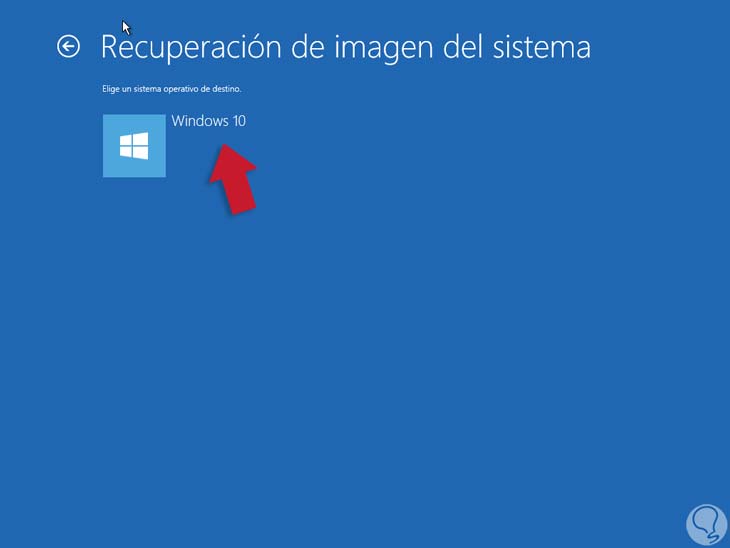

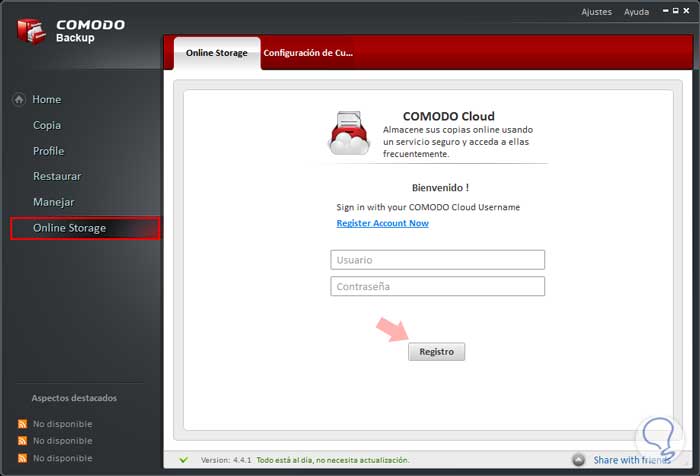



Me viene genial, no es la primera vez que pierdo todo por un fallo en el pc. Con esto ya estará siempre seguro graciaas